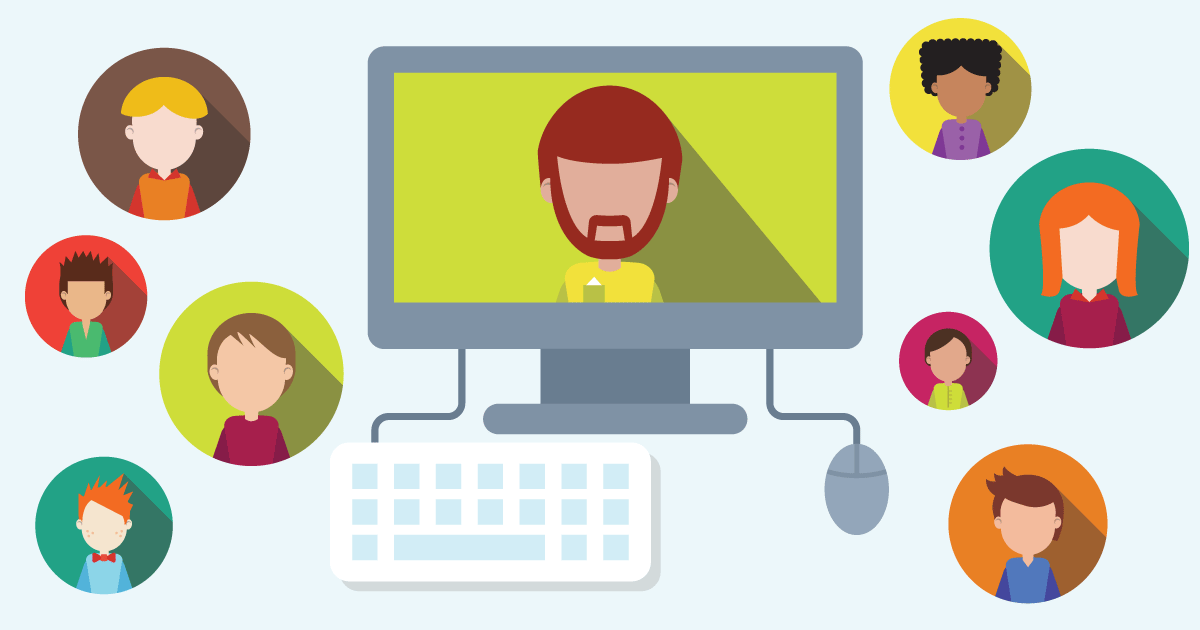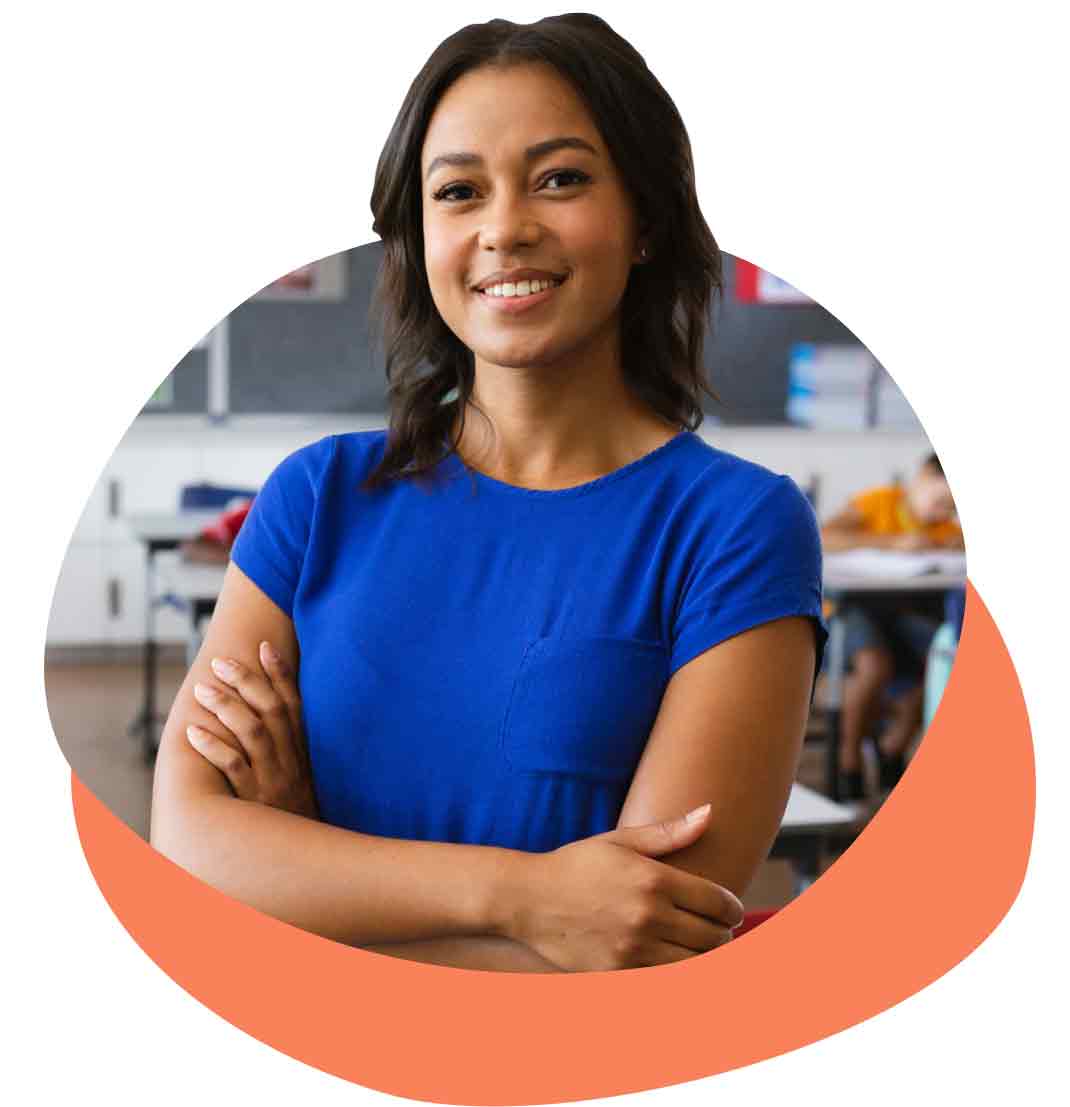We are living in extraordinary and unprecedented times and K-12 educators are likewise being asked to do both extraordinary and unprecedented things. As school closures and virtual learning become the norm, how will teachers reach their students?
Many districts are using Zoom/Google Hangouts and other video conferencing software platforms to provide the human interaction that our students desperately need. However, using this technology presents both challenges and obstacles, so classroom management, etiquette and professional development are all important pieces of the process.
A quick Zoom overview
Zoom is a web-based video conferencing tool with a local, desktop client and a mobile app that allows users to meet online. Basic Zoom accounts are free and sync with Google. If your district has district-managed Google educator accounts, it’s a seamless process, as it takes less than two minutes to sign-up.
The host controls the meeting. A participant is an invitee in a meeting scheduled by someone with a host license. A participant does not require a Zoom account in order to join a meeting. The free plan allows up to 100 participants and one can host an unlimited number of meetings.
Zoom classroom management
For educators to be successful, they need to be able to manage the virtual class. When they are presenting or screen sharing, it’s similar to them writing on the board / having their back to the class.
The teacher is the host of the session and needs to take control of the class within the first couple of minutes. The host controls everything and is the key player.
Here are a variety of recommendations at the beginning of each class to make sure it is successful.
| Participants/More. Rename participants if needed and don’t allow them to rename themselves |
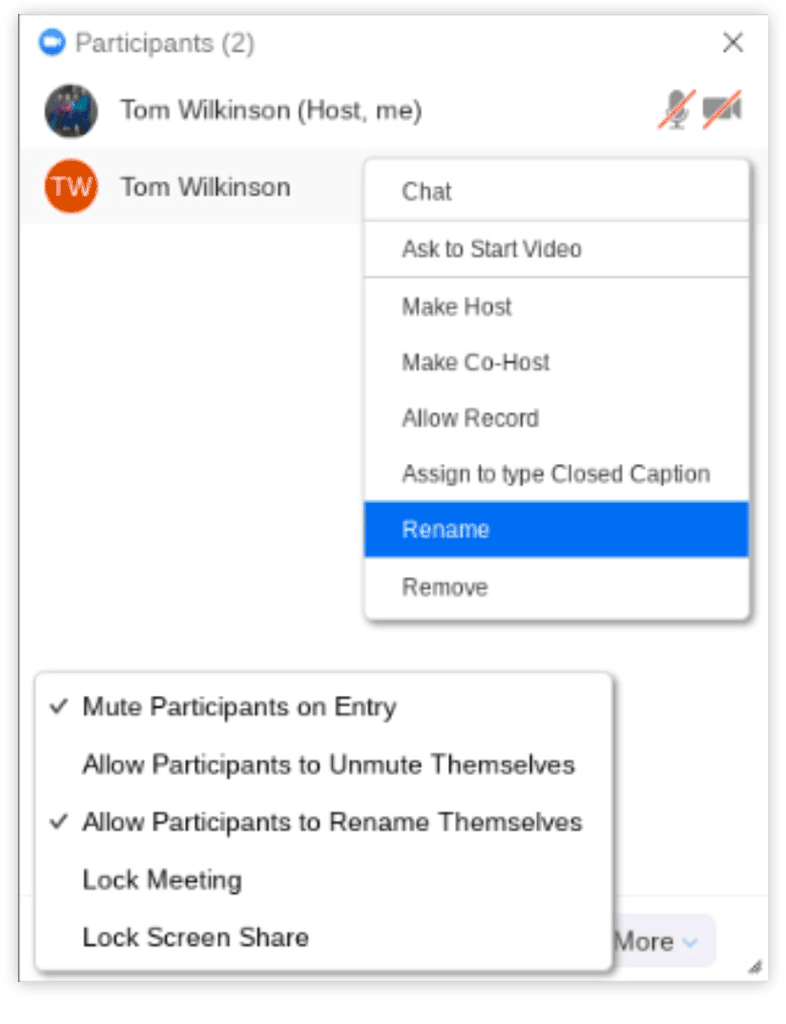 |
|
| Don’t allow the participants to screen share This is under advanced sharing options. You want Only Host – not All Participants |
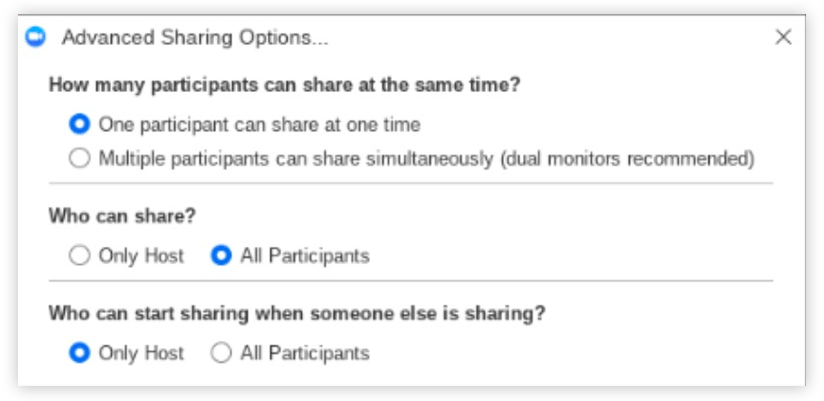
|
|
| Remove students/parents that don’t follow the rules If needed, remove people from the room. |
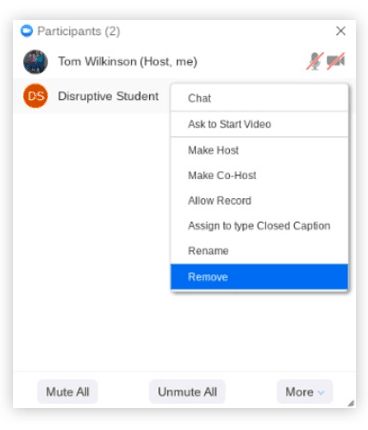 |
|
| Lock the meeting after five or ten minutes 5 or 10 minutes in – lock the meeting. This is under Manage Participants/More /Lock Meeting. |
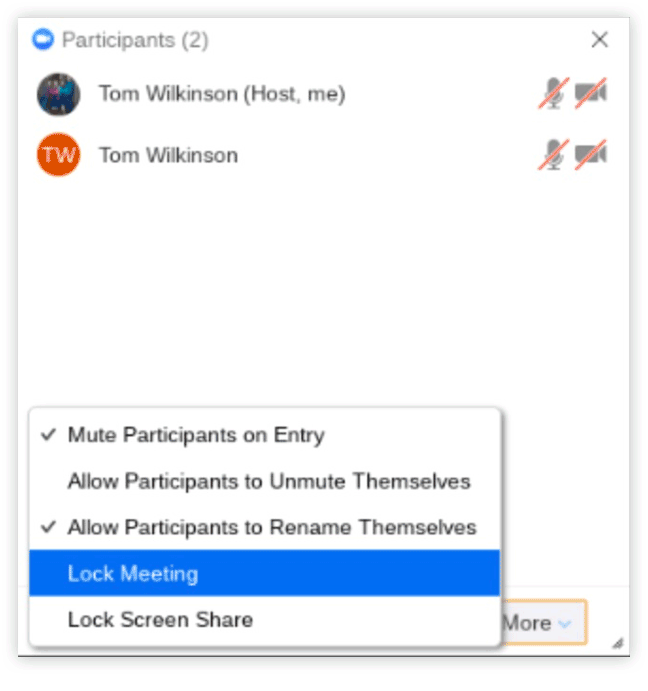 |
|
| Ending the meeting properly – always do End Meeting for All | 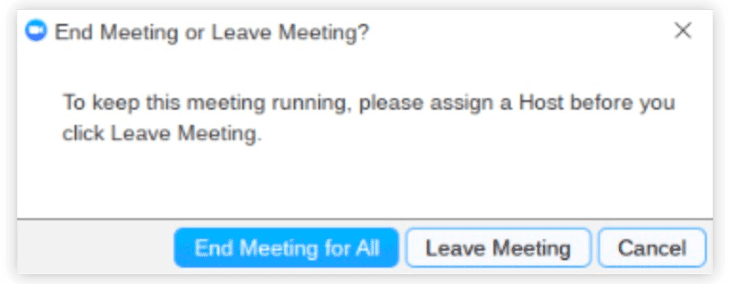 |
Obviously, as the lesson progresses, one can open settings back up and let students talk, chat, etc. If one decides to allow chat, make sure private chat is turned off. Everyone publically is the way to go - no private discussions.
Another key recommendation is "Using the Buddy System.” This could be a co-teacher, your instructional aide, an administrator, your BFF, etc. As you run the lesson, your buddy is keeping an eye on everything else. This is a key safety tenet within scouting and definitely applicable in Zoom meetings.
Finally, here are a couple of things that can be done prior to the start of the session:
- Test sound and video in a fake meeting prior to going live
- Turn off chat, participants’ screen share, annotation, etc. in your Zoom settings
Meetings will run much smoother if educators follow the recommendations above. Please note that participant audio and video is an inherent part of Zoom meetings. They can’t be turned off in advance – however, the paid plan has a webinar add-on feature.
Zoom participant etiquette
The following participant expectations should be the norm. Students/families that don’t follow these guidelines can be removed from the Zoom meeting if necessary.
- Mute your microphone if you aren’t talking
- Turn off video.
- Use your real name.
- Be on time
- Only post chat messages relevant to the lessons
These expectations are really no different than what educators expect in the classroom. Be on time for class, wait your turn to talk, and keep your discussions on topic.
Here is a SAMPLE of what can and should be shown at the beginning of each lesson.
Professional development
Professional Development is also an important piece of the process. Educators should not be expected to use something without being trained. Virtual faculty meetings or conference calls should be held to explain the product and expectations. Virtual training and practice sessions should also be offered before teachers go “live.” The proverb “practice makes perfect” definitely holds true here. Educators will need both administrative and tech support to feel comfortable using the product. Zoom also has a robust help system – https://support.zoom.us/ – educators should be encouraged to use it.
Conclusion
Thank you for reading this. Your number one takeaway from this article should be as follows: the hosts/teachers are the key players as they control everything. Make sure the host is comfortable using the product. If they aren’t, they should pre-record their lessons using Screencastify or Loom.
We are all in this together. Educators connecting with their students and families is paramount at this time. We are their rock and hopefully the glue that holds everything together during these challenging times. If you have any questions, feel free to reach out to me at twilkinson@lumberton.k12.nj.us.
Please note that these are my own personal and professional opinions. They do not represent the opinions of the Lumberton Township School District.
Topics: Communication
About the author
Tom Wilkinson is the Technology Coordinator of the Lumberton Township School District (NJ). He graduated from Northwestern University in 1996 and has taught in the district ever since. His specialty is both educational technology and professional development. He is also a Lumberton resident, devoted husband, and father of four children ages 12, 11, 11 and 11 (yes triplets!)
.png?width=64&height=63&name=Group%20(4).png)
.png?width=66&height=64&name=Group%20(5).png)
.png?width=56&height=60&name=Group%20(6).png)
.png?width=66&height=52&name=Group%20(7).png)
.png?width=56&height=56&name=Group%20(9).png)
.png?width=59&height=52&name=Group%20(10).png)